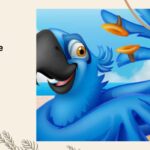How to fix err_cache_miss error ?
Google Chrome is one of the most popular and reliable web browsers, but it is not without its flaws. There are several common problems you may encounter when using the browser, including the “ERR_CACHE_MISS” error message.
If you encounter this message, chances are the browser is asking you to log back in or provide some information. While this error can be confusing and frustrating, it is completely fixable. There are some quick and easy methods you can use to fix this error message and get to the site you want to visit.
In this article, we will explain what “ERR_CACHE_MISS” means and what causes it. Then we’ll show you the different methods you can use to fix the error.
Well, It has been observed that error often occurs when developers are testing their applications using some wrong code, or sometimes users face it while surfing through particular websites.
It has also been observed that this “err_cache_miss” error only occurs in a google chrome web browser. Which is indeed an issue.
err_cache_miss meaning : what is err_cache_miss error
It is known that ERR_CACHE_MISS is a Google Chrome-specific error that can be encountered at any time while trying to access a particular website by entering the URL or after clicking on the link of a website. Since the error is more linked to the browser than the operating system, it can occur on all versions of Windows as well as other platforms such as macOS. Chrome can display various issues that trigger browser crashes or even unresponsiveness. This is a popular application, so users often report errors and ask for solutions.
err_cache_miss android : Delete Browsing Data
Clearing Google Chrome Browsing Data – Yes, clearing all your chrome browsing data can fix this error. As cache represents some recently used and stored files in the memory. It means if some badly corrupted files such as (cookies, cached files) are stored in your browser. So maybe this is the reason that causes the error to occur. In order to clear the browsing data back to default just copy the link – chrome://settings/reset profile settings into the address bar of your browser and then click on the “Reset” button.
Uninstalling the Toolbar And Spam/Adware Programs – Sometimes the error occurs when you installed unnecessary bad malware oriented toolbars in your web browser. So you need to remove them in order to fix this issue.
Disable Suspicious Web Browser Extensions
Open Google Chrome and type chrome://extensions in the address bar.
Alternatively, click the “More” button (three vertical dots), click on the “More Tools” option and select “Extensions”.
Take a close look at the list of activated extensions and delete anything you don’t recognize.
To do this, click the Delete button next to the add-on you want to get rid of.
Update Your Browser
Before we move on to disabling the cache system and resetting your network, you try updating your browser to the latest build. The issue you are facing may be fixed in a recent update. If updating the browser doesn’t work, move on to the other troubleshooting techniques mentioned.
Restart the browser.
- Reset Google Chrome To Fix ERR_CACHE_MISS
- Open Google Chrome, type chrome://settings in the address bar, and press Enter.
- Scroll to the bottom of the screen and click Advanced.
- At the very bottom of the window is the reset button.
- Click on it, then click Reset again to confirm.
- Disable The Caching System
- Press Ctrl + Shift + I and press F1 to open the Developer Mode settings.
- Find the Network option and check Disable cache (while DevTools is open).
- Now update the site, which returns an ERR_CACHE_MISS error.
Resetting The Network Settings
Right-click on the Windows key and select Command Prompt (Admin).
Copy and paste the following commands into the command prompt window and press Enter each time:
IP config / release
IP config / all
IP config / flush DNS
IP config / up DNS
set DNS nets int IP
reset Winsock grid
How to Fix ‘ERR_CACHE_MISS’ in Google Chrome?
- Reset Google Chrome To Fix ERR_CACHE_MISS
- Open Google Chrome, type chrome://settings in the address bar, and press Enter.
- Scroll to the bottom of the screen and click Advanced.
- At the very bottom of the window is the reset button.
- Click on it, then click Reset again to confirm.
android webview go back err_cache_miss
When the browser tries to reload a previously loaded and cached page but the cache is empty, the “ERR CACHE MISS” error message appears in WebView on Android. When the cache is cleaned or expires, or if the browser cannot access cached data for some reason, this can occur. Try disabling the WebView’s cache by setting the setCacheMode function to WebSettings to get around this problem. You can try to clean the WebView’s cache and data by executing the ClearCache and ClearHistory methods, or you can use the LOAD NO CACHE option. Can
how to fix err_cache_miss fix android