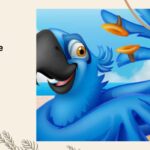Converting a picture to a PDF on your iPhone can be a lifesaver when you need to share a file with someone who doesn’t have an image viewer. But if you’re not familiar with the process, it can be a daunting task. So, we’ve put together this ultimate guide to walk you through the steps of converting a picture to a PDF on your iPhone. Whether you’re a seasoned iPhone user or a new one, we’ve got you covered. So, let’s get started!
Step-by-Step Guide: How to Convert a Picture to PDF on Your iPhone
Converting a picture to a PDF on your iPhone can be a useful tool for various purposes. Whether you need to share a document or save an image for future reference, a PDF file can be a convenient format to use. Here is a step-by-step guide on how to convert a picture to a PDF on your iPhone:
Step 1: Open the Photo App
The first step is to open the Photos app on your iPhone. This is where all of your photos and images are stored.
Step 2: Select the Picture to Convert
Next, select the picture that you want to convert to a PDF. This can be done by tapping on the picture to open it.
Step 3: Tap on the Share Button
Once you have selected the picture, tap on the share button located in the bottom left corner of the screen. This will bring up a list of options to share the image.
Step 4: Select the ‘Print’ Option
From the list of share options, select the ‘Print’ option. This may seem counterintuitive, but it is the easiest way to convert an image to a PDF on an iPhone.
Step 5: Pinch Outward on the Preview Image
Once you have selected the ‘Print’ option, a preview image of the picture will appear on the screen. Pinch outward on the preview image using two fingers. This will open up a new screen with a preview of the image.
Converting Images to PDFs Made Easy: Tips for iPhone Users
Converting images to PDFs has become a common practice, and it’s essential for those who want to share multiple images in a single file. With the increasing use of smartphones, it’s now possible to convert images to PDFs on your iPhone. This article aims to provide an ultimate guide to converting a picture to a PDF on your iPhone.
Firstly, you need to have a PDF conversion app installed on your iPhone. There are several PDF conversion apps available, including Convergeddevices, Adobe Scan, CamScanner, and Genius Scan. Once you have installed the app, open it and select the option to convert an image to a PDF.
Next, you need to select the image that you want to convert to a PDF. You can either select an image from your iPhone’s camera roll or capture a new image using the app. Once you have selected the image, you can edit it by cropping, rotating, or adjusting the brightness and contrast.
After editing the image, you can select the option to convert it to a PDF. The app will then convert the image to a PDF file and give you the option to save it on your iPhone or share it via email or any other messaging app.
It’s important to note that some PDF conversion apps may require you to create an account or sign up for a subscription to access all the features. Therefore, it’s essential to read the app’s terms and conditions before installing it on your iPhone.
Converting pictures to PDFs on your iPhone has never been easier. In this ultimate guide, we will walk you through the steps to convert any picture on your iPhone to a PDF file.
Step 1: Open the Photos app on your iPhone and select the picture you want to convert to a PDF.
Step 2: Tap the share button in the bottom left corner of the screen.
Step 3: Scroll down and select the “Print” option.
Step 4: Pinch outwards on the preview image to open it up in the full screen.
Step 5: Tap the share button in the top right corner of the screen.
Step 6: Scroll down and select the “Save to Files” option.
Step 7: Choose the location where you want to save the PDF file and tap “Save.”
That’s it! Your picture has now been converted to a PDF file on your iPhone. You can easily access it in the Files app and share it with others via email, text message, or any other platform.
It’s important to note that this method only works for single pictures. If you want to convert multiple pictures to a single PDF file, you’ll need to use a third-party app.
Converting pictures to PDFs on your iPhone is a simple process that can be done in just a few steps. With the help of the Photos and Files apps, you can easily create and share PDF files.
From Image to PDF: A Comprehensive Tutorial for iPhone Owners
Converting an image to a PDF is a simple but often necessary task, especially when you need to share a document with others. Luckily, iPhone owners have access to a variety of apps and tools that make this process easy and efficient. In this ultimate guide, we’ll walk you through the steps of converting an image to a PDF on your iPhone.
Step 1: Choose an app
The first step in converting an image to a PDF is to choose an app to help you with the process. There are many apps available on the App Store that allow you to convert images to PDFs, including Adobe Scan, Microsoft Office Lens, and CamScanner. Choose one that suits your needs and preferences.
Step 2: Open the app
Once you’ve chosen an app, open it on your iPhone. Most apps have a camera feature that allows you to scan the document directly from your phone. Some apps also allow you to import images from your photo library.
Step 3: Take a photo or import an image
If you’re using the camera feature, position your phone over the document and take a photo. Make sure the image is clear and in focus. If you’re importing an image from your photo library, select the image you want to convert.
Step 4: Edit the image (optional)
Once you have the image in the app, you may want to edit it to make it look better or to crop out any unnecessary parts. Most apps have editing tools that allow you to adjust
Mastering the Art of Converting Pictures to PDFs on Your iPhone
Converting pictures to PDFs on your iPhone is a useful skill to have, especially if you need to send a document or image in a format that can’t be easily altered. In this ultimate guide, we’ll walk you through the steps to convert pictures to PDFs on your iPhone in English.
To get started, you’ll need to have iOS 11 or later installed on your iPhone. If you have an older version of iOS, you’ll need to update your phone before continuing.
Once you have the latest version of iOS, open the Photos app on your iPhone and select the picture you want to convert. Next, tap the “Share” button in the bottom left corner of the screen.
From the list of options that appear, select “Print.” This may seem counterintuitive but bear with us. You’re not actually going to print the photo, but rather create a PDF.
In the print preview screen, pinch to zoom out on the photo. This will make the photo smaller and show you a preview of what the PDF will look like. You can also use your fingers to move the photo around and center it.
Next, tap the “Share” button in the top right corner of the screen. From the list of options that appear, select “Save to Files.”
In the “Save to” screen, select the location where you want to save your PDF. You can choose to save it to iCloud Drive or locally on your iPhone.
Transforming Your Images into PDFs: A Complete iPhone User Guide
Are you looking for a quick and easy way to convert your images into PDFs on your iPhone? Look no further! In this ultimate guide, we will walk you through step-by-step how to transform your pictures into PDFs.
Firstly, you will need to have an iPhone that is running on iOS 11 or later. This feature is built into the operating system, which means you won’t need to download any third-party applications.
To get started, open your Photos app and select the image that you want to convert into a PDF. Once you have chosen your image, tap the share icon in the bottom left-hand corner of the screen.
Next, scroll through the list of options until you come across “Print.” Don’t worry, we are not actually going to print anything. Instead, we will be using the print function to convert the image into a PDF.
Once you have tapped on “Print,” a preview of your image will appear on the screen. Here, you can pinch and zoom to adjust the size of your image as well as rotate it if necessary.
Next, tap on the “Share” icon in the top right-hand corner of the screen. From here, you will be given a list of options to share your PDF, including email, text message, or even save it to your iCloud Drive.
Congratulations! You have successfully converted your image into a PDF on your iPhone. This feature is perfect for those who need to share documents or images with others and want to
How to Convert Images to PDFs Like a Pro on Your iPhone
Converting images to PDFs on your iPhone has never been easier. With just a few clicks, you can transform your photos or scanned documents into a professional-looking PDF file. Here’s how to do it like a pro:
Step 1: Open the Files App
Go to your iPhone’s home screen and tap on the Files app. If you haven’t used it before, you may need to download it from the App Store.
Step 2: Create a New Folder
To keep your PDF files organized, create a new folder by tapping the “New Folder” icon in the top left corner. Give your folder a name that reflects the content of the PDF files you’ll be storing in it.
Step 3: Add Images to the Folder
Tap on the folder you just created, and then tap the “Add” button at the bottom of the screen. Choose the images you want to convert to a PDF by tapping on them. You can select multiple images at once by dragging your finger across the screen.
Step 4: Convert Images to PDF
Once you’ve selected all the images you want to convert, tap the “More” icon (three dots) in the top right corner. From the dropdown menu, select “Create PDF.” The app will automatically create a PDF file from your selected images.
Step 5: Save Your PDF
Give your PDF file a name and tap “Save.” Your new PDF file will be saved in the folder you created earlier.