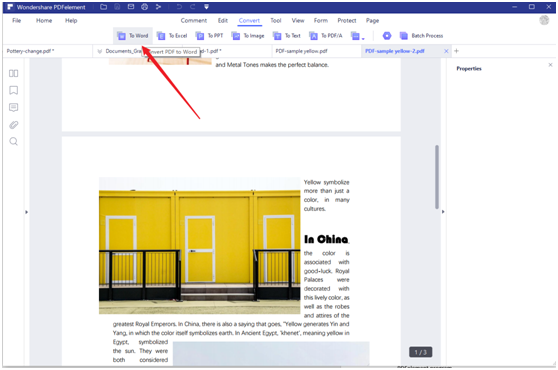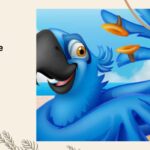Do you know you can make your PDF files editable by
converting them into Word document? If no, you are not alone in this.
To make Word documents from PDF files wasn’t a walk in the
park. However, with the development of PDF editing tools, you and I can convert
PDF files into Word documents effortlessly. A plethora of these tools are
available online to serve you right, but just a few are the best for you.And
one of them is the Wondershare
PDFelement. In this article, I will share with you the features of the
program, and how you can use it to make PDF to Words.
Let’s start with the guide on how the program can be used to
make Word documents from PDF files.
Method 1: How to Make a PDF a Word Doc
Before taking the steps below, I implore you to download and
install the PDFelement program on your PC. Once that is done, launch it and
follow these steps:
Step 1: Import the PDF File
When the program is launched, find the ‘Open File’ option
and click on it. A new window will appear on your screen so you can select your
desired PDF file. Once you locate the file, open it with the PDFelement
program.
Step 2: Make PDF to Word
After importing your desired PDF file on the program, click
on the ‘Convert’ icon and a new page will pop up on your screen showing the
output formats available. Choose the ‘To Word’ output format since our aim is
to convert PDF files into Word Doc.
Step 3: Save it
Now you’ve selected the output format for the PDF file, the
next thing to do is save it with a name you can remember. To do this, a ‘Save
As’ window will appear after completing step 2. Enter name in the space given
and click on the ‘Save’ button. After that, conversion process will commence
instantly.
Method 2: How to Make a PDF File into a Word Doc
For this method, we will be using the same PDFelement
program installed in method 1. Launch the program and follow the step by step
guide given below:
Step 1: Open the ‘Convert PDF’ tab
At the top left corner of your PDFelement PDF to Word
converter, you will find the ‘Convert’ icon, click on it.
Step 2: Select the PDF File
Since the program doesn’t know which PDF file that needs to
be converted, you must import it from the appropriate location on the
PDFelement. By clicking on the ‘Open File’ icon, select your desired PDF file,
click ‘Open’ and the file will be uploaded instantly.
Step 3: Make PDF to Word
Now the file has been imported, let’s try to make it
editable by converting it into Word Doc. On the program, you will find the
‘Convert’ option, click on it and then select the ‘To Word’ option from the
list that appears on your screen. On completing that, tap the ‘Start’ button
for the conversion process to start instantly.
Now we are done with the step by step guide for method 2.
Wait a few seconds for the file to convert into Word. Then check the file to
edit the necessary things.
So what are the features that makes this software
outstanding amongst others? Well, to answer this, keep reading:
Features of PDFelement
PDFelement is a simple, but yet professional PDF Editing
program compatible with all sort of gadgets including; Windows, macOS, Android,
Linux and iOS device. The program has an intuitive interface with drag and drop
feature that makes it easy for end-users to import or upload the PDF file they
want to convert. With PDFelement at your disposal, you can convert image-based
or scanned PDF files into Word documents because of the OCR feature it
supports. Other features of the program include:
l Real
time collaboration
l Affordable
for both single users and businesses
l Files
are saved on cloud, therefore, they can be accessed from anywhere around the
world
l Enhances
productivity
Now Wondershare PDFelement offers the exclusive
50% off, go check and get it.
Learn more skills to convert PDF to Word, check
this for more.